24 abr 2008
Ubuntu 8.04 LTS ya disponible
http://www.ubuntu.com/getubuntu/download
23 abr 2008
Sacar el polvo a una Pentium 233 MMX con Linux
4 abr 2008
Te estamos esperando Unbuntu 8.04
2 mar 2008
Aztech DSL600EU
Como ya no funciona la pagina de telecomsucks por un boicot de la propia telecom traigo al ruedo una guia que en su momento me fue mi util para brindarle muchas mas prestaciones a mi modem Aztech DSL600EU, con un firmware muy completo que permite muchisimas opciones, paso a describir el proceso:
Tabla de contenidos
1 Menú administrativo
2 Lentitud con el firmware original
3 Cómo cambiar el firmware con el módem andando
4 Cómo cambiar el firmware con el módem cagado
5 eMule: Cómo evitar la conexión con ID baja (LowID)
6 Configuración en modo bridge
7 Upgrade vía web
Menú administrativo
Para acceder al menú avanzado del módem hay que entrar a:
http://10.0.0.2/admin.html
Lentitud con el firmware original
Con el firmware original de Arnet, el modo bridge es muy lento. Cómo cambiar el firmware.
Cómo cambiar el firmware con el módem andando
Con este método pude probar varios firmwares, volviendo incluso al de Telecom
(http://telecomsucks.com/files/firmware/aztech_dsl600eu/100.50.1.zip) .
El firmware que trae el DSL600EU que da Telecom trae como bootloader el PSPboot versión 1.2.5.9. Los firm de la página de Aztech no se deben cargar ya que son para otro bootloader, el ADAM2. De todos modos no tiene sentido cambiar el bootloader ya que los más nuevos vienen con PSPboot ya que parece ser más estable. Sí, se puede cargar cualquier otro que esté preparado para el PSPboot.
Pueden usar el RouterTech Firmware v2.1
(http://telecomsucks.com/files/firmware/aztech_dsl600eu/RTech_AR7RD-1Port_3.6.0D-20061029_2.1RouterTech.firmware.upgrade.img
Probé una versión más nueva, la v2.2, pero parece no funcionar muy bien en estos modems de solo 8mb de ram.
El recomendado es el Acorp (http://telecomsucks.com/files/firmware/aztech_dsl600eu/Acorp_nsp_LAN120_V.1.0.15.RU.31102006_AnnexA_DSP7.img
Pero con este hay que tener más cuidado ya que hace upgrade del bootloader también al 1.4.0.4(simplemente desconecten toda coneccion de internet o red para instalarlo). Tener en cuenta que la capacidad de la memoria flash es de 2 MB.
Hacer el upgrade via web no funciona. Para el cambio el único programa necesario es el TI Remote Aplication v2.3
(http://telecomsucks.com/files/firmware/aztech_dsl600eu/TI.Remote.Application.v2.3.zip) , que es el método más seguro.
La conexión será solo con el cable de red del módem, de la siguiente manera:
PC --- cable de red --- DSL600EU
Al modem es mejor desconectarlo de la linea adsl quedando solo el cable de red entre el modem y
Pasos:
inicio->ejecutar, escribimos telnet 10.0.0.2 y entrar con usuario root y password admin(en algunos casos con A
mayuscula).
cat /proc/ticfg/env para ver el valor IPA, el cual puede ser 192.168.1.1 o 10.0.0.2 dado que existen al menos
dos firmwares diferentes de Telecom, ambos versión 100.50.1.
cerrar la ventana
Poner IP fija (conexiones de red->conexion de area local->propiedades-> (tcp/ip)->propiedades) en
acuerdo al valor anterior ej: 192.168.1.3 ó 10.0.0.3. Para ambos casos máscara 255.255.255.0.
Repetimos los primeros 2 pasos y dejamos la consola abierta
Iniciar TI Remote.
Apagar el modem.
Prender el modem y en muy pocos segundos click en Retrieve/Assign IP. Este es el momento más difícil si no
se tiene un switch, deben probar hasta que le tomen el tiempo, empezando desde el paso 4.
Si pasaron con éxíto el punto anterior, en la ventana del log aparecerán más de dos líneas.
En media type elegir Flash y seleccionar Firmware (Single/Kernel/FS Image).
Click en download y seleccionar el archivo del firmware a cargar(Rtech o Ascorp), click en abrir.
Esperar un minuto y saldrá una ventana diciendo que fue exitoso, aceptar y click en Done y cerrar la ventana de
telnet.
Apagar el modem, conectar la linea y prender. Esperar a que titile el led dsl y apretar el botón reset de atrás del
modem, hasta que se reinicie.
Poner IP dinámica en
Listo!!! Entrar por web 192.168.1.1 con user "Admin" y password "Admin" (con A mayúscula las dos veces)
y configurar la conexión, que basta con cambiar VCI a 33 e ingresar usuario y clave de conexión en la seccion
de "Setup"-> crear nueva coneccion
Importante:
-Si el led DSL no deja de titilar fijarse en Setup - Modem que si el punto está en rojo se debe setear como conexión
G.DMT (ADSL_G.dmt si has puesto el firmware de Acorp) , guardar los cambios y resetear. -Si "actualizas" el
firmware a versiones más antiguas o inutiles (por ejemplo el de telecom), el modem suele parpadear la luz de ppp y
usb (tenga o no el cable de usb), en este caso recomiendo poner IP fijo y actualizar el firmware al de Acorp. -Si ves
que tienes problemas con tu conección o para iniciarla, es bastante importante que tengas un IP y (si lo pidiese) un
DSL dinamico.
Como crear tu coencción: Con el Acorp: Entras con el ip 192.168.1.1 Asegurarce de tener ip dinamico en la pc
Wizard, sigues los pasos y vuelves a entrar Si el punto de dsl no deja de titilar, en setup configuras el modem para
ADSL_G.dmt Entras a Wizard, en la opcion de setup y le das conectar.listo! si el punto de ppp arpadea o se prende
estas conectado :)
Cómo cambiar el firmware con el módem cagado
Cuando el módem está cagado como resultado de haberle puesto un firmware incorrecto, el método anterior no
funciona dado que algunas de las cosas, como los comandos `telnet' y `cat', son comandos de Linux y no están
disponibles cuando en lugar de haber un Linux en el módem hay cualquier mierda.
Lo que sigue es para un ladrillo 'puro', aunque funciona para todos. El procedimiento no utiliza herramientas
sofisticadas como el CiclaMab o el PCTool, pero es válido para Windows y para Linux! (Estoy seguro que se puede
hacer con estas herramientas, pero prefiero no arrancar Windows).
1) Bajar el firmwareAztech DSL600EU - TelecomSucksWiki http://wiki.telecomsucks.com/Aztech_DSL600EU
(http://telecomsucks.com/files/firmware/aztech_dsl600eu/RTech_AR7RD-1Port_3.6.0D-20061029_2.1RouterTech.firmware.upgrade.img
y copiarlo a un lugar cómodo (sugiero la raíz en el caso de Windows, o el directorio donde ininciará al ftp en el caso
de Linux).
2) Programar la máquina en el campo de IP del modem:
Si el modem viene 'nuevito', estará en 10.0.0.1 o 10.0.0.2, entonces programar algo como 10.0.0.5 en la
máquina.
Si el modem ya está en estado 'titilando', es posible que se inició con el IP de fábrica, probablemente
192.168.1.1. Entonces poner 192.168.1.5 en la maquina.
En ambos casos la máscara es de 255.255.255.0.
3) Entrar en 'simbolo de sistema' en Windows, o en una ventana terminal de Linux, y tipear (sin apretar la tecla
'Entrar' todavía)
4) Conectar los cables entre
apretar 'Entrar' en
Para entrar, el nombre de usuario es adam2, el password también adam2.
5) Ahora viene un trabajo tedioso, y lleno de peligros de error. Primero hay que programar las divisiones de memoria
(Ojo particularmente con la coma entre el mtd y los valores - es necesaria!)
6) Ahora estamos listos para programar el nuevo software.
Donde xxxxxxx es el nombre del archivo, incluyendo la ruta completa si no está en el directorio actual. Si la ruta al
archivo contiene espacios, es necesario encerrar el nombre completo entre comillas. Ahora, aparecerá un
mensaje prometiendo terminación en algo como 16 segundos. En realidad sabe tomar has un minuto. No se desespere!
7) Y finalmente hay que rebootear desenchufando al modem. Espere hasta unos 5 minutos hasta que se estabilizan los
LED.
Ojo que luego es necesario resetear al modem a sus valores por defecto.
No es suficiente desenchufarlo para eso! Lo mas fácil es de apretar el boton de reset, hasta que la luz de red se apague
ftp 10.0.0.1 (o ftp 192.168.1.1 según el caso)
$ ftp 192.168.0.1
Connected to 192.168.0.1.
220 ADAM2 FTP Server ready.
Name (192.168.0.1:root):
ftp> quote SETENV mtd0,0x90096000,0x90200000
200 SETENV command successful
ftp> quote SETENV mtd1,0x90020090,0x90096000
200 SETENV command successful
ftp> quote SETENV mtd2,0x90000000,0x90010000
200 SETENV command successful
ftp> quote SETENV mtd3,0x90010000,0x90020000
200 SETENV command successful
ftp> quote SETENV mtd4,0x90020000,0x90200000
200 SETENV command successful
ftp> quote SETENV autoload,1
200 SETENV command successful
ftp>
ftp: quote MEDIA FLSH
200 Media set to FLSH.
ftp> bin
200 Type set to I.
ftp> put xxxxxxx "all mtd4"Aztech DSL600EU - TelecomSucksWiki http://wiki.telecomsucks.com/Aztech_DSL600EU
(unos 10 segundos).
En este momento se inicio la secuencia de reset.
eMule: Cómo evitar la conexión con ID baja (LowID)
En la web es posible encontrar muchas opiniones sobre este asunto, aquí hay una forma de hacerlo que no requiere
pasar el ROUTER a modo BRIDGE, ni "flashear" su memoria, y que tampoco expone la computadora a accesos no
deseados (como ocurriría al abrir todos los puertos sin usar un firewall).
Los pasos sirven para cualquier sistema operativo, pero el ejemplo es específico para WinXP:
1) Averiguar y anotar la dirección IP de la máquina donde está o estará instalado el eMule:
Inicio -> Ejecutar -> escribir "cmd" y aceptar
En la ventana que se abre, escribir IPCONFIG y presionar la tecla ENTER. Aparecerá la dirección IP de la máquina.
En general, es la dirección: 10.0.0.3
2) Anotar los puertos TCP y UDP para usar con el eMule.
Por ejemplo: TCP 11087 y UDP 53108
3) Usando un navegador web, ir a la página de configuración del router en la dirección
http://10.0.0.2/admin.html
Entonces avanzar por los siguientes menúes:
Advanced -> Application -> Port Forwarding ->
Llenar los siguientes datos para TCP y hacer click en Apply:
Connection: quickstart
Application: eMule1
Enable: tildado
Protocol: TCP
Source IP Address: 0.0.0.0
Source Netmask: 0.0.0.0
Destination IP Address: 10.0.0.3 (averiguado en el paso 1)
Destination Netmask: 255.255.255.255
Destination Port Start: 11087 (definido en el paso 2)
Destination Port End: 11087 (definido en el paso 2)
Destination Port Map: 11087 (definido en el paso 2)
Llenar los siguientes datos para UDP y hacer click en Apply:
Connection: quickstart
Application: eMule2
Enable: tildado
Protocol: UDP
Source IP Address: 0.0.0.0
Source Netmask: 0.0.0.0
Destination IP Address: 10.0.0.3 (averiguado en el paso 1)
Destination Netmask: 255.255.255.255
Destination Port Start: 53108 (definido en el paso 2)
Destination Port End: 53108 (definido en el paso 2)
Destination Port Map: 53108 (definido en el paso 2)Aztech DSL600EU - TelecomSucksWiki http://wiki.telecomsucks.com/Aztech_DSL600EU
Continuar por: Save Settings -> Restart Router
4) En el eMule, configurar:
Preferencias -> Conexión -> Puerto
Los valores deben coincidir con los anotados en el paso 2 (en este caso, TCP 11087 y UDP 53108).
Hacer click en:
Abrir estos puertos en el cortafuegos interno de WinXP.
Comprobar puertos.
Configuración en modo bridge
1) Entrar al Menú administrativo (http://wiki.telecomsucks.com/Aztech_DSL600EU#Men.C3.BA_administrativo)
2) Ingresar a la opcion "Setup", luego en la conección "Other" que es la default si no creamos otra.
3) Una vez aquí nos debería aparecer lo siguiente:
4) En la opción "Connection Type" seleccionar "Bridge"
5) En bridge settings, elegir "LLC"
6) Configurar el VPI y VCI (http://wiki.telecomsucks.com/Valores_de_linea#VPI_y_VCI) según corresponda para
zona telecom o telefonica.
7) Grabar los cambios.
8) Una vez hecho esto, configurar la conexión en Windows.
Upgrade vía web
Para los que tienen problemas en cambiar el firmware de este módem con TI Remote pueden hacerlo vía web
siempre que elijan un firm para PSPBoot, por ej. los firm más nuevos de Acorp, no los primeros que eran para
ADAM2.
Tener en cuenta que si le erran al firm van a tener que entrar con el TI Remote.
Para volver a administrarlo vía web deberán poner la dirección correspondiente al nuevo firm por ej. de Acorp será
192.168.1.1
Este procedimiento solo funciona con uno de los firm 100.50.1 existen dos al menos.
Entrar al Web Admin http://10.0.0.2/admin.html y ver en:
- >Status>Product Information. Si aquí dice:
PDSP Firmware 0.52 > NO se puede hacer este procedimiento
PDSP Firmware 0.54 > SI se puede hacer este procedimientoAztech DSL600EU - TelecomSucksWiki http://wiki.telecomsucks.com/Aztech_DSL600EU
- Desactivar Firewall de
- IP por dhcp
- Conectar solo cable RJ45
- >Tools>Update Gateway (Acorp)
- >Advanced>Firmware Upgrade>Examinar (Teco)
- Elegir Archivo: esto es crítico debe ser para PSPBootloader, ya sea RT o Acorp. No usar el de la web de
Aztech!!!
- Click en Update Gateway
- Abajo en Status: None cambia a Upgrade in progress. Please wait...
- Si aparece una página gris pidiendo lo mismo que antes apagar el módem, el upgrade no se puede hacer con ese
archivo, o bien es el firm que no lo permite.
- Aparece una barra de progreso esperar hasta su fin. Update done ...
- Desactivar y volver a activar el adaptador de red para que renueve
- Entrar a 192.168.1.1 (en el caso de RT o Acorp)
Importante:
-Si el led DSL no deja de titilar fijarse en Setup - Modem que si el punto está en rojo se debe setear como conexión
G.DMT (ADSL_G.dmt si has puesto el firmware de Acorp) , guardar los cambios y resetear. -Si "actualizas" el
firmware a versiones más antiguas o inutiles (por ejemplo el de telecom), el modem suele parpadear la luz de ppp y
usb (tenga o no el cable de usb), en este caso recomiendo poner IP fijo y actualizar el firmware al deRouterTech
(http://telecomsucks.com/files/firmware/aztech_dsl600eu/RTech_AR7RD-1Port_3.6.0D-20061029_2.1RouterTech.firmware.upgrade.img
. -Si ves que tienes problemas con tu conección o para iniciarla, es bastante importante que tengas un IP y (si lo
pidiese) un DSL dinamico.
Obtenido de "http://wiki.telecomsucks.com/./Aztech_DSL600EU
23 feb 2008
HP Photosmart M627 en Ubuntu 7.10
Un dia revisand las caracteristicas de la camara en la pagina web encontre un firmware actualizado, lo baje, instale, y funciono perfecto, ahora la reconoce sin mas problemas y anda genial.
El firmware original era la version 1.0000 paso a la version 1.1006. Ademas soluciona otros problemas menores. el link de desacarga es el siguiente:
http://h10025.www1.hp.com/ewfrf/wc/softwareList?os=228&lc=es&cc=ar&dlc=es&product=1147860&lang=es
Saludos
7 feb 2008
lanmap: Dibuja el mapa de tu red
lanmap es una pequeña herramienta que se pone a investigar lo que encuentra en la red de tu maquina y te hace un dibujo de la misma.
Para instalarlo en Ubuntu ejecutamos:
$ sudo apt-get install lanmap
Y una vez instalado, por ejemplo, para generar un grafico de nuestra red ejecutariamos:
$ lanmap -i eth0 -r 30 -T png -o /tmp/
Nos iria generando un grafico en formato .png de la red en nuestro directorio /tmp/
Admite las siguientes opciones:
root@soledad:/home/jose# lanmap -h
Usage: lanmap [options]
Options:
-v ...................... verbose mode, up to 3 levels (-vv, -vvv)
-i [?|*wildcard*|iface] . interface to use; 'all' for all
?: list all devices and exit
*3Com*: use the first NIC with "3Com" in it
-r # .................... generate a report every # seconds. default: 60
-D [#|all|raw] .......... debug mode, tons of output. use with caution.
#: payload bytes to dump (default: 0)
-f str .................. traffic filter; libpcap syntax
-T [png|gif|svg] ........ output image format (default: png)
-e program .............. program to run to generate graph (default: twopi)
-o directory ............ map destination (default ./)
-V ...................... program version info
-h ...................... this handy help message
Example: lanmap -i eth0 -r 30 -T png -o /tmp/
Extraido de: http://www.ubuntulife.net/wordpress/
Mas informacion | Ubuntu geek
Wine Doors, Instalando aplicaciones de Windows en Linux

Wine Doors es una aplicación totalmente gráfica que intenta facilitar la tarea de instalar aplicaciones famosas de Windows en nuestro Linux, y parece que lo consigue. Una vez instalada, las opciones que nos proporciona son bastante completas: desde los principales navegadores y reproductores multimedia, hasta aplicaciones complejas como Dreamweaver o Flash, pasando por juegos como Half-life 2, World of Warcraft 2 o Call of duty 2.
Además tenemos a un click la instalación de librerías y fuentes necesarias para completar la experiencia, junto a una decena de otros programas interesantes. Todo esto incluso de una forma más fácil que en Windows, ya que el propio Wine Doors se encargará de hacer click en los “Siguiente, Siguiente” por nosotros. Por tanto, esto sí que es una instalación “a un click”. Sin duda un buen proyecto (aunque todavía algo verde) que trata de acercar al gran público el excelente trabajo realizado por los desarrolladores de Wine.
Es posible instalar una version que incluye DosBox para ejecutar juegos de DOS, permitiendo que los propios usuarioes creen distintos scripts de instalación para ampliar las virtudes del sistema, instalen este programa y van a estar a un par de clicks de vovler a emocionarse con Duke Nukem 3D!!!.
Enlace | Wine Doors
Descarga | Wine Doors, paquete Debian/Ubuntu
Descarga | Wine Doors, código fuente
Lista de Comandos en PDF
22 ene 2008
PlayOnLinux
PlayOnLinux es un lanzador gráfico diseñado en python para facilitarnos las instalaciones de aplicaciones Windows usando Wine, originamente el programa pretendía que los nuevos usuarios dde linux instalasen sus juegos de windows favoritos con facilidad, pero ahora el programa ha evolucionado e incluye la instalación de programas de oficina, como puede ser Microsoft Office y programas basados en ms-dos, ya que también hace uso de DosBox.ms (using DosBox).
El soporte para los programas se muestra mediante menús, y sus scripts son mantenidos por desarolladores o bien por la comunidad, por lo que cada día crece el poco más.
Ahora os voy a comentar algunas de las opciones más interesantes de PlayOnLinux:
- PlayOnLinux permite a cada programa ser instalado sin usar un wineprefix y en un directorio concreto, como lo hace CrossOver.
- Puede simular un reinicio de pc siempre que el programa lo necesite.
- Tenemos la opción de instalar DirectX para algunos juegos instalados.
- Puede pasar tests gráficos de velocidad y video (usando GlxGears, Glxmux, y más).
- Podemos actualizar los sprits de instalación desde un repositorio central, lo que nos permite el soporte para más programas.
- Se puede especificar con que versión de wine queremos ejecutar cada programa o juego.
- Se puede añadir automáticamente un acceso directo al escritorio o a los menús de Gnome o KDE o bien al menú de PlayOnLinux.
Descargar PlayOnLinux 2.0.5 (.deb)
O con Dosbox Support:
21 ene 2008
Como Limpiar y Optimzar Ubuntu 7.10
No, esto no es otro anuncio de detergentes. Al igual que en otro Sistema Operativo de cuyo nombre no quiero acordarme, tras muchas instalaciones y desinstalaciones, Ubuntu puede quedar repleto de paquetes y claves innecesarias que lo único que hacen es ocupar espacio. La verdad es que en equipos nuevos esto no supone ningún problema ya que disponemos de mucho espacio en disco, pero para aquellos que tengan particiones de poco espacio o que quieran tener su sistema lo más optimizado posible, aquí van unos trucos.
1. GConf Cleaner. Es una aplicación que nos permite eliminar claves del registro que ya no se usan y que se han quedado acumuladas. Para instalarlo bajamos ESTE archivo y lo instalamos. Para acceder se encuentra en Aplicaciones->Accesorios->GConf Cleaner
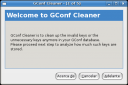 Es recomendable guardar el archivo de registro (.reg) antes de limpiar las claves, ya que pudiera ocurrir un problema con alguna aplicación. Si es así, después deberemos cargar el archivo así:
Es recomendable guardar el archivo de registro (.reg) antes de limpiar las claves, ya que pudiera ocurrir un problema con alguna aplicación. Si es así, después deberemos cargar el archivo así:
gconftool-2 –load=nombre_del_archivo.reg
2. Eliminar paquetes residuales: Ésta opción se encuentra en el Synaptic, Sistema->Administración->Synaptic y su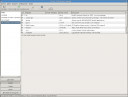 función es eliminar paquetes que quedaron en el sistema y que eran dependencias para instalar algún otro, pero que al desinstalarlo no se eliminaron. Para hacerlo manualmente seleccionamos en la izquierda el filtro que pone: No instalados (conf. residual), y nos aparecerá una lista con todos ellos. Para eliminarlos pinchamos con el botón derecho sobre cada uno de ellos y seleccionamos “Marcar para eliminar completamente“. Finalmente hacemos “Aplicar” para borrarlos por completo del sistema.
función es eliminar paquetes que quedaron en el sistema y que eran dependencias para instalar algún otro, pero que al desinstalarlo no se eliminaron. Para hacerlo manualmente seleccionamos en la izquierda el filtro que pone: No instalados (conf. residual), y nos aparecerá una lista con todos ellos. Para eliminarlos pinchamos con el botón derecho sobre cada uno de ellos y seleccionamos “Marcar para eliminar completamente“. Finalmente hacemos “Aplicar” para borrarlos por completo del sistema.
3. Utilizar AutoClean: Esta es una opción incluida en el Apt del Sistema. Lo que hace es eliminar paquetes de descargas incompletas o canceladas por alguna razón. Como no sirven para nada, simplemente abrimos una consola y escribimos: sudo apt-get autoclean (sin la palabra install). Y automáticamente se eliminarán todos esos paquetes, a mi me liberó unos 20Mb!.
4. Eliminar Traducciones: Un locale es un conjunto de reglas culturales que definen el país, idioma, caracteres y otras preferencias de la interfaz del usuario. Cuando instalamos un programa, es probable que se instalen locales de varios idiomas, por lo que a la larga tendremos el equipo lleno de traducciones que no nos interesan. Para eliminarlas instalamos un paquete llamado localepurge (sudo apt-get install localepurge). Inmediatamente después de instalarlo aparece una pantalla en el terminal donde se deben seleccionar los idiomas que utilizaremos, en nuestro caso los del español y también ingles, ya que algunas aplicaciones no están traducidas. Puedes quedarte con estos:
- en
- en_US
- en_US.ISO-8859-15
- en_US.UTF-8
- es
- es_ES
- es_ES.UTF-8
Para ejecutarlo posteriormente simplemente escribimos en una consola: sudo localepurge. Lo interesante de éste paquete es que luego al instalar alguna otra aplicación lo llama inmediatamente y elimina del programa las traducciones en los idiomas que no marcamos.
Existen algunas otras aplicaciones para limpiar aún más el sistema, pero no las he puesto porque según he leído puedes cargarte algunas dependencias, y la eficiencia no se va a notar casi nada.Extraido de: http://universolinux.wordpress.com/2007/09/10/como-limpiar-ubuntu/
10 ene 2008
Doom3 (RoE) Patch 1.3… en GNU/Linux
Doom3 (RoE) Patch 1.3… en GNU/Linux
August 25, 2007 at 5:12 pm · Filed under GNU/Linux
Hacer correr de forma nativa este juego fué una verdadera aventura, no me demoré más de un día pero si me dió mucho dolor de cabeza…
El primer problema fué la descarga…. eso si demoró un par de días, por Bitorrent. Luego de la descarga de los archivos *.pk4 (más de 1,5gb) me dediqué a buscar el instalador para Gnu/linux; algo así como doom3-linux.1.3…….run, también busqué la versión anterior porque leí que habían problemas con el cd-key… al final de cuentas, por experiencia propia les recomiendo que descarguen el instalador del último parche (version 1.3) que trae la expansión de Resurrection of Evil (RoE). (pesa cerca de 20mb)
Una vez que la instalen (con el comando $sudo bash archivo.run ; es iportante que lo hagan con ese comando porque al hacerlo con sh me lanzaba un error, no sé porqué sería) les pedirá el cd-key y aqui (y por esto hize este post) está el graaaaaan problema, NO HAY CD-KEY QUE SIRVA PARA LA VERSIÓN 1.3!!!! (tranquilos, si lo hay jeje) por mas que busqué y revisé en el google, no encontré una llave que me sirviera (este parche te pide una llave para jugar y otra para la expansion RoE).
Vamos al grano, revisando la carpeta /.doom3 que está oculta dentro de nuestra carpeta personal encontré los siguientes archivos: doomkey & xpkey, lo más extraño es que estaban medio-vacíos y sólo contenian esto:
// Do not give this file to ANYONE.
// id Software and Activision will NOT ask you to send this file to them
Supongo que sabes leer algunas palabritas en inglés, no? la cosa es que leyendo esto se me ocurrió que algo le faltaba al archivo, asi que no encontré nada más interesante que agregarle el siguiente texto al archivo (/.doom3/base/doomkey):
GCSCHSSGCC3WDHJ2 2F —> lo pillé por ahi en el google, ni idea para que sirve jejeje
entonces el archivo me quedaría así:
GCSCHSSGCC3WDHJ2 2F
// Do not give this file to ANYONE.
// id Software and Activision will NOT ask you to send this file to them.
y lo guardé a ver que sucedía.
Después me dediqué a revisar el otro archivo (/.doom3/base/xpkey) y le agregué otra línea que encontré en el san google:
PSBCTASC33WBPH7L C0 —-> que será esto?
para que me quedara así:
PSBCTASC33WBPH7L C0
// Do not give this file to ANYONE.
// id Software and Activision will NOT ask you to send this file to them
Una vez que terminé, guarde los archivos y abrí el juego… chachaaaaaaaaaaan!!!! se me quedo pegado por 1 minuto más o menos y cuando ya me estaba desesperando se reestableció y FUNCIONÓ DE MARAVILLA! y ya no me pide mas el cd-key!!!!
Creo que las gracias se las debo dar a san google por facilitarme unos números inservibles, a los creadores del juego Doom3 ya que sin su aviso subliminal no habría podido entender que ahí van los números y a mi madre que me dió un cerebro bastante útil y curioso.
Extraido de: http://felipeleonardo.wordpress.com/2007/08/25/doom3-roe-patch-13-en-gnulinux/




